
- インストーラーの作成に必要なもの
- 「Microsoft Visual Studio Installer Projects」のダウンロード
- 「Setup Project」の作成
- インストーラーの作成
- インストーラーの実行
インストーラーの作成に必要なもの

インストーラーを作成するためには、これが必要だよ
- Microsoft Visual Studio Installer Projects
- Setup Project
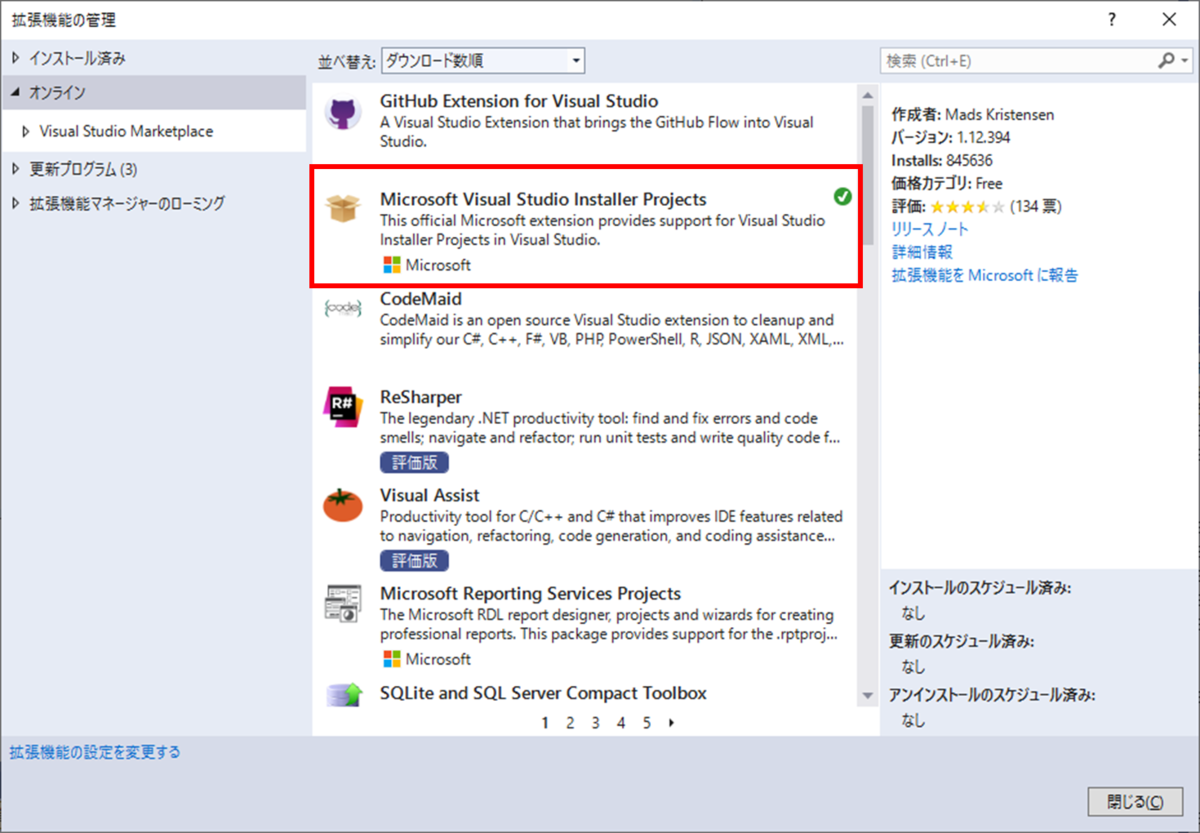
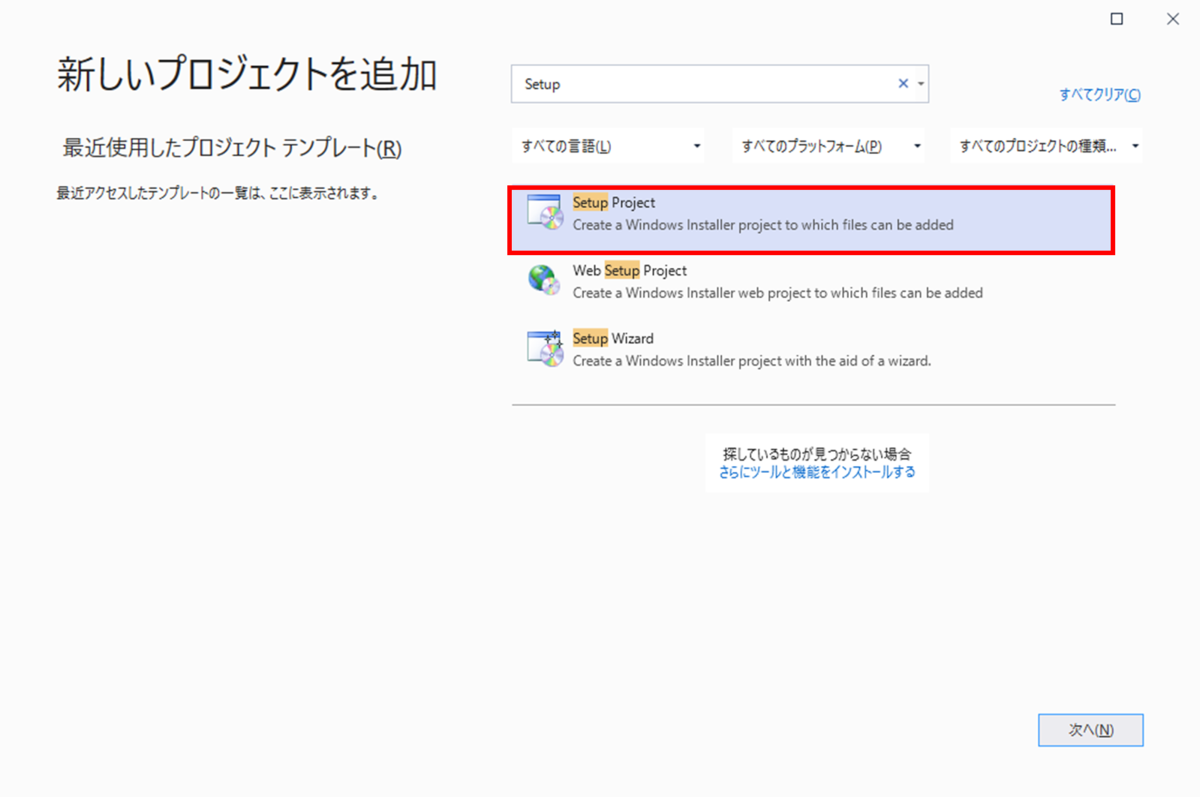
「Microsoft Visual Studio Installer Projects」のダウンロード
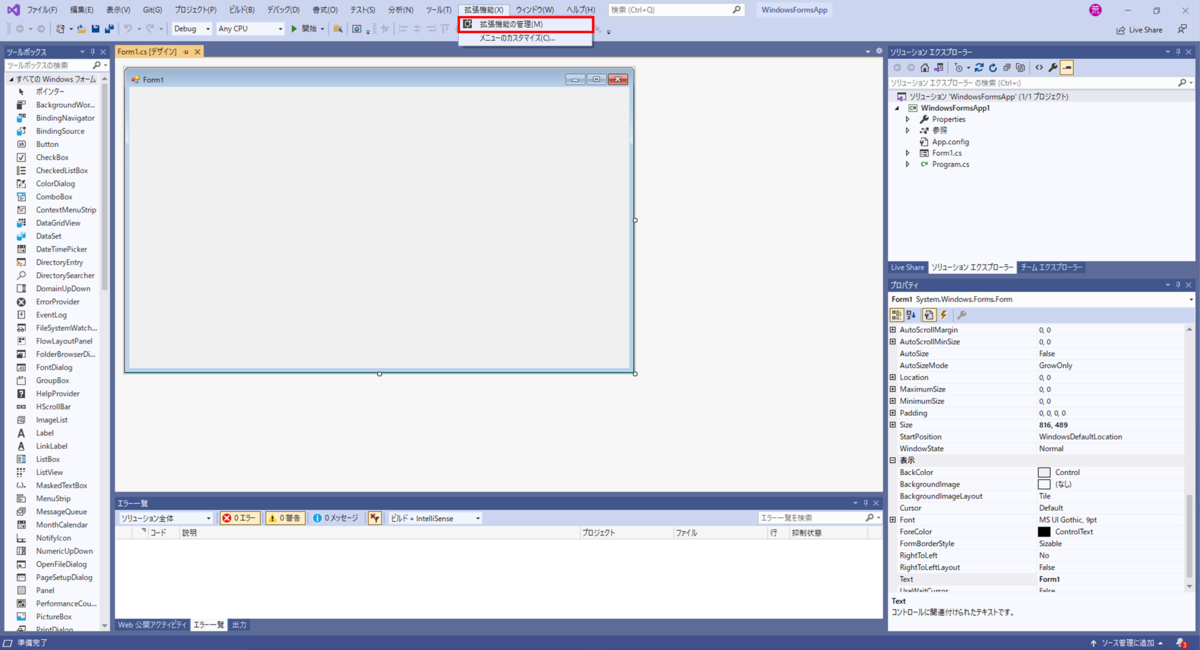

2.「オンライン」>「Microsoft Visual Studio Installer Projects」>「ダウンロード」を選択します。
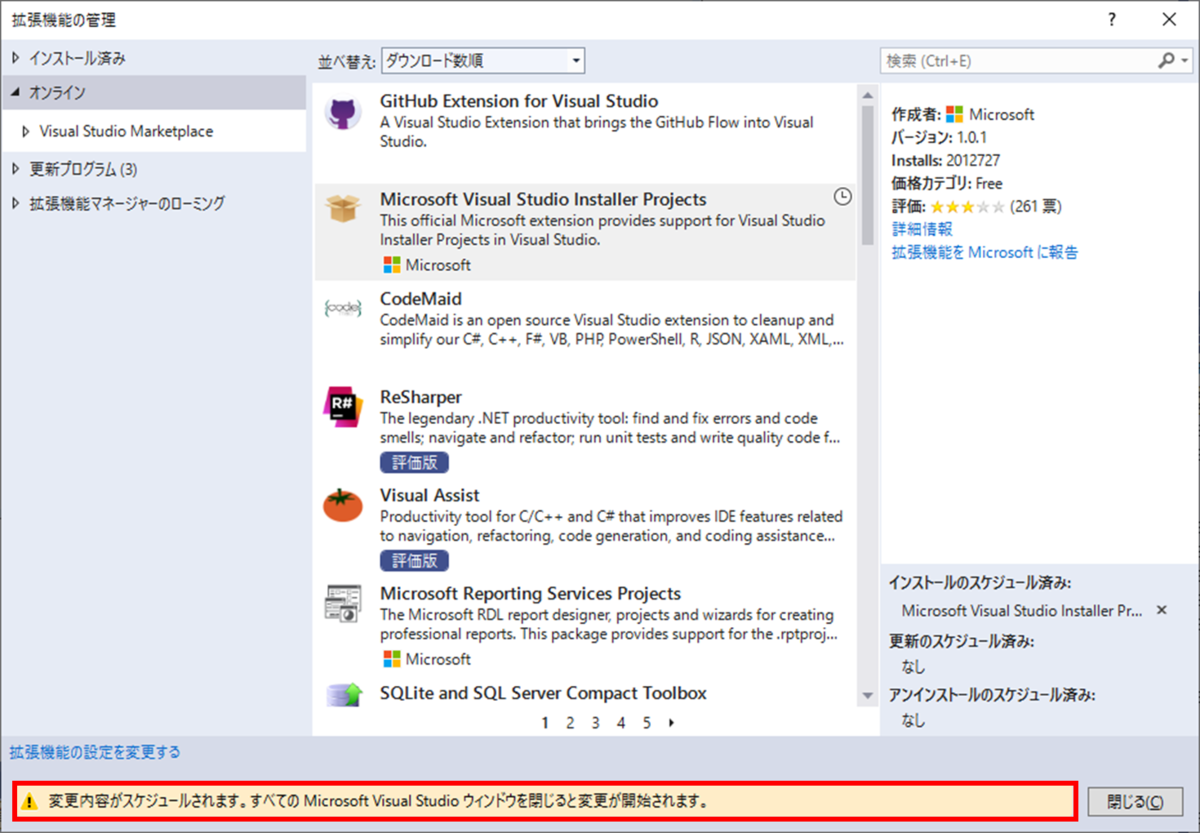
3.「Installer Projects」をダウンロードする為に、「VIsual Studio」を閉じてください。
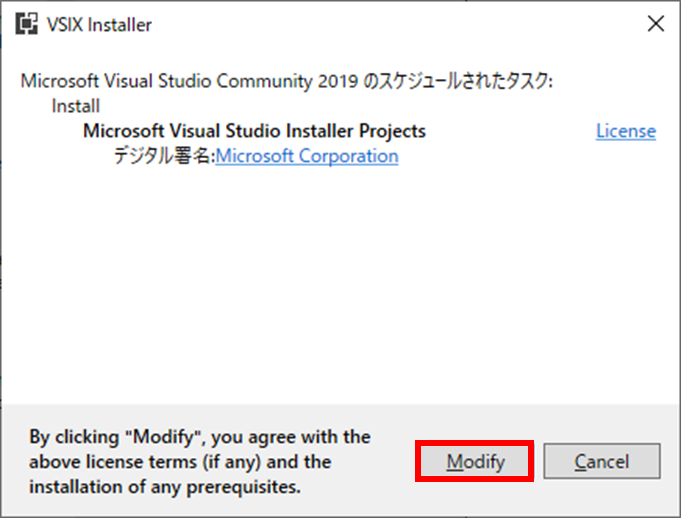
4.「Modify」を選択します。
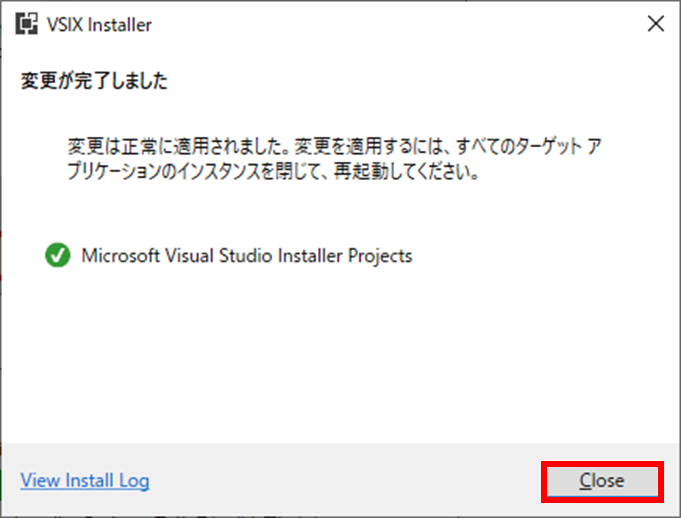
5.ダウンロードが完了したことを確認し、「Close」を選択します。

6.ダウンロード完了です。
「Setup Project」の作成
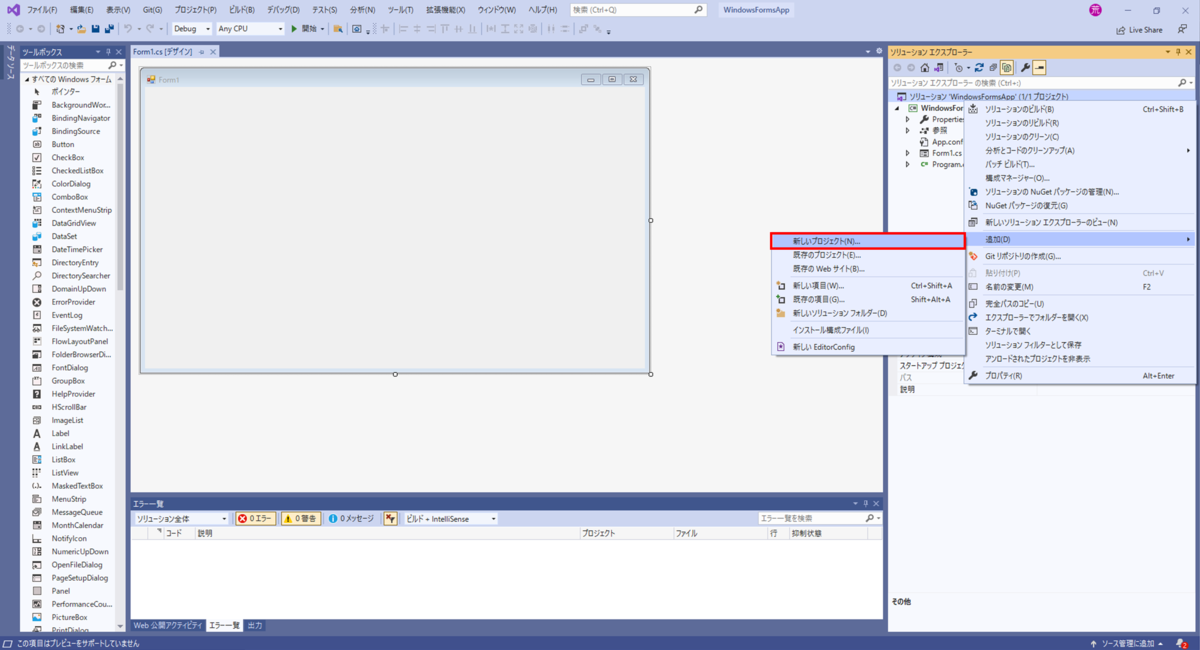
1.「ソリューション」を右クリックし、「追加」>「新しいプロジェクト」を選択します。
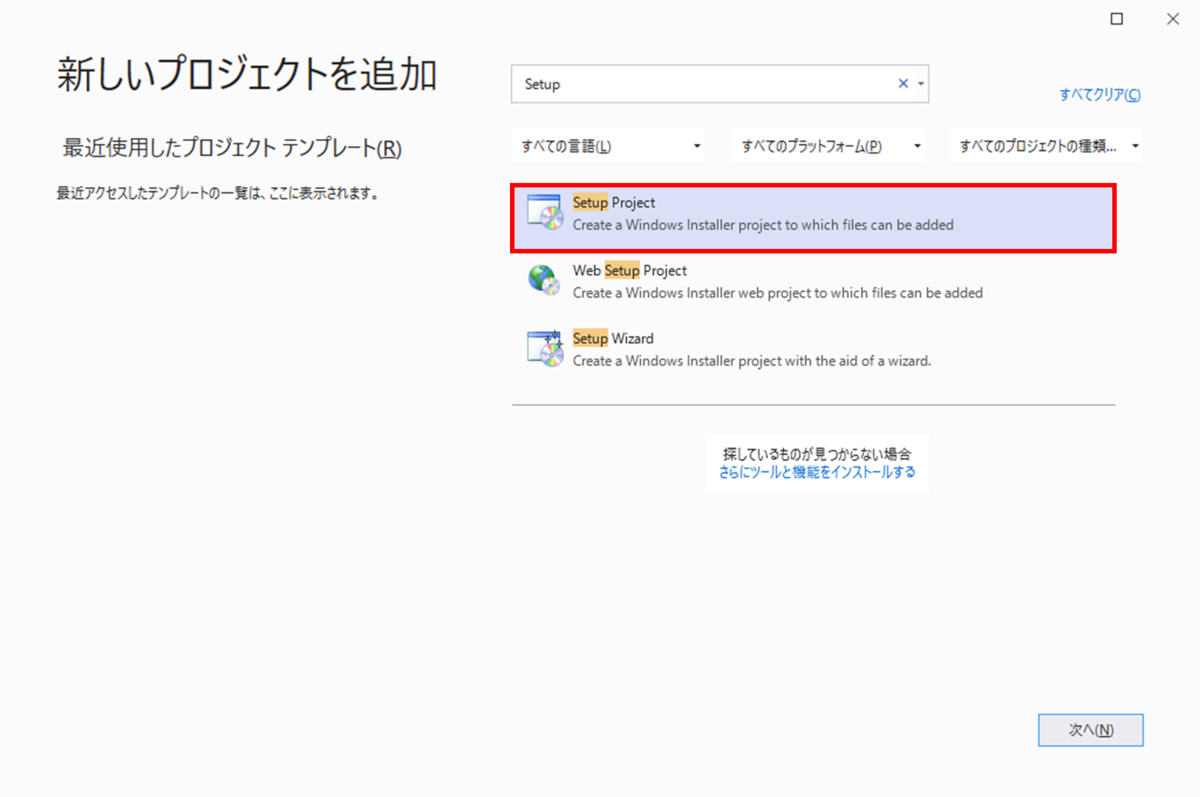
2.「Setup Project」を選択します。
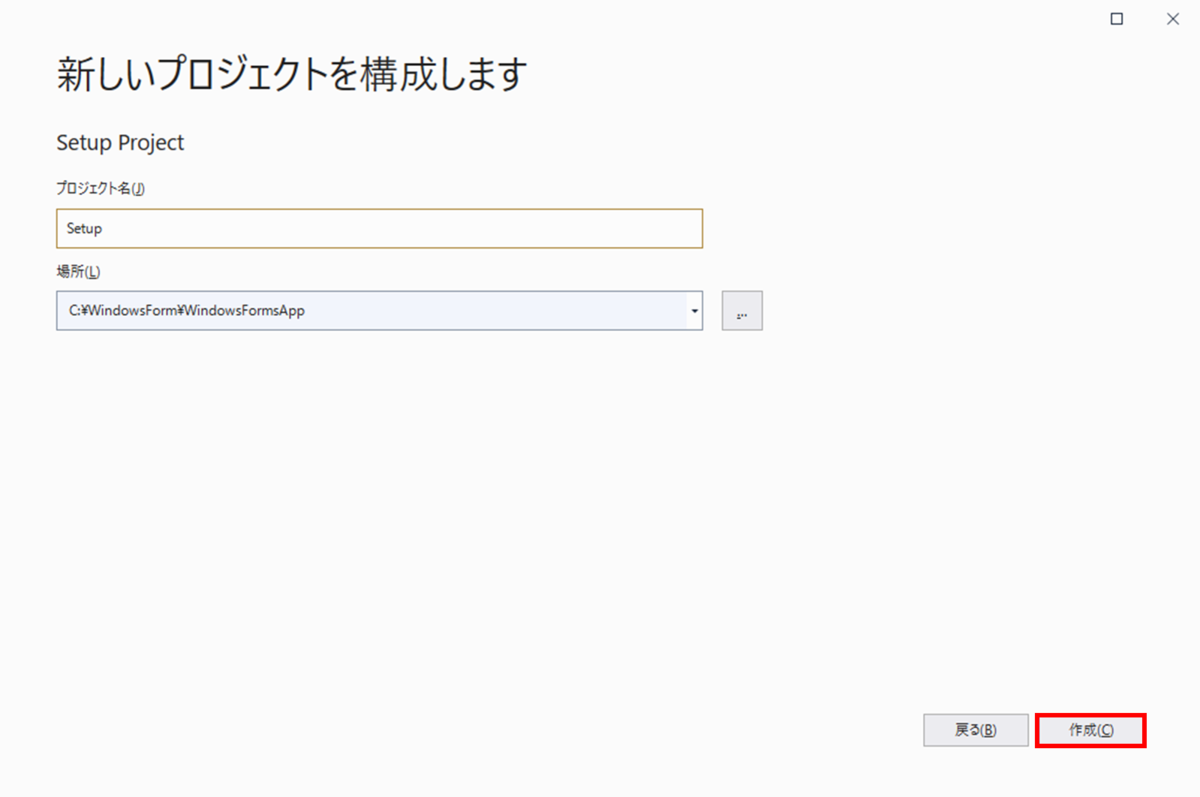
3.「プロジェクト名」・「場所」を設定します。
4.「作成」を選択します。
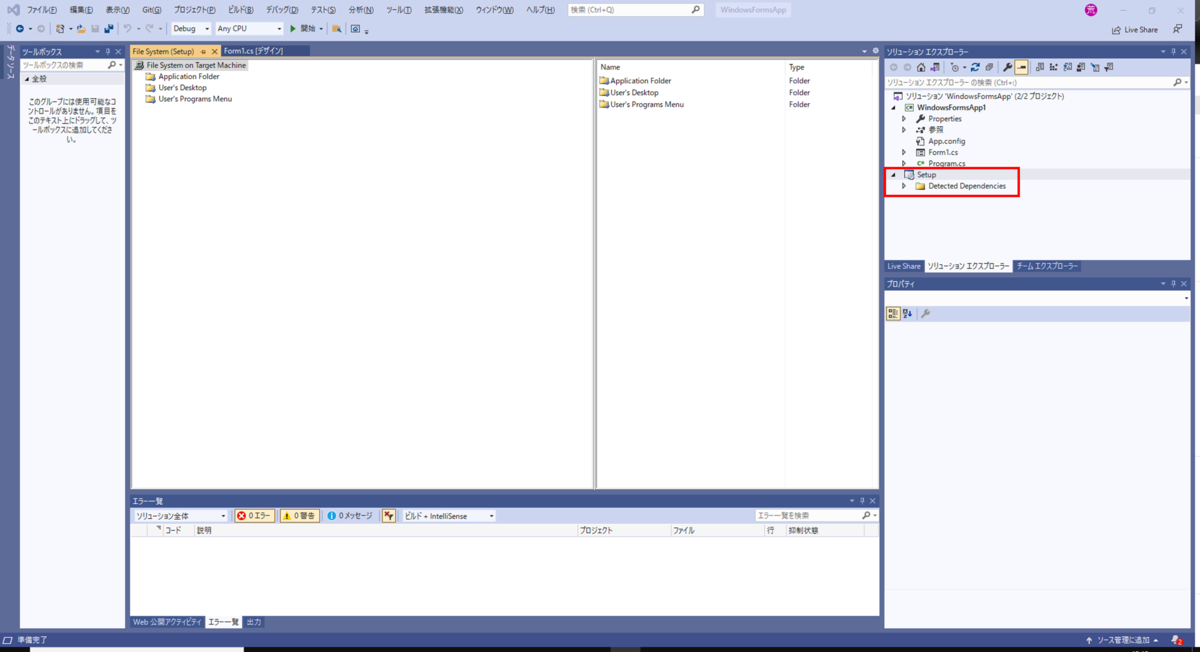
4.「Setup」が作成されます。
インストーラーの作成
「構成マネージャー」の設定
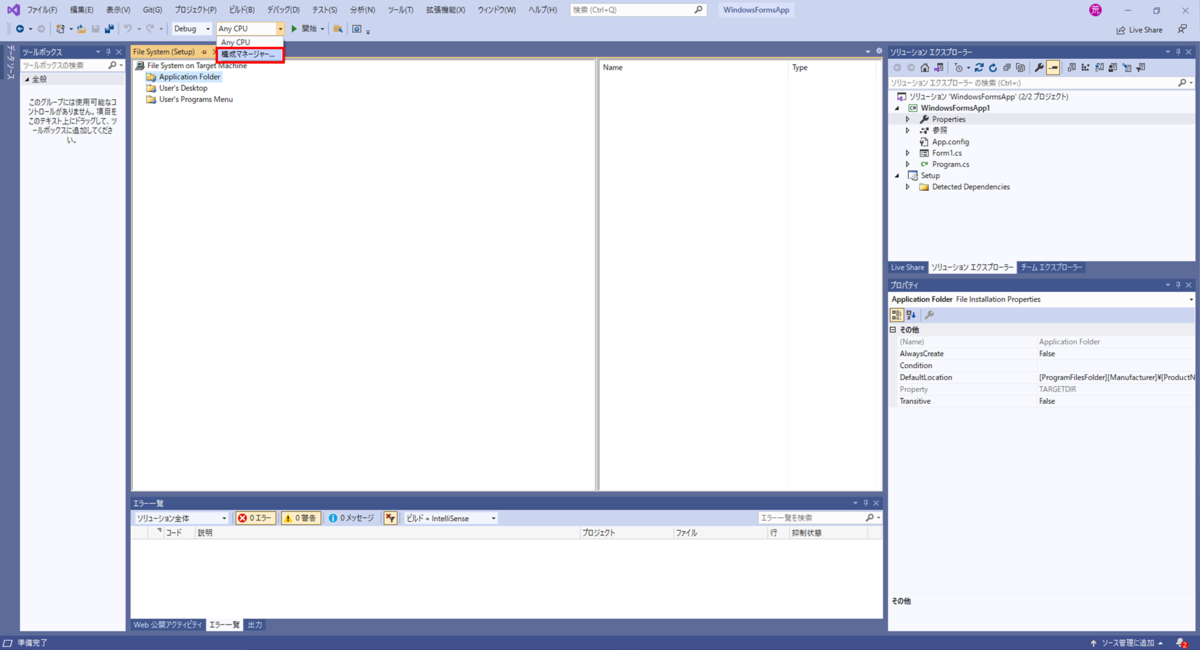
1.「構成マネージャー」を選択します。
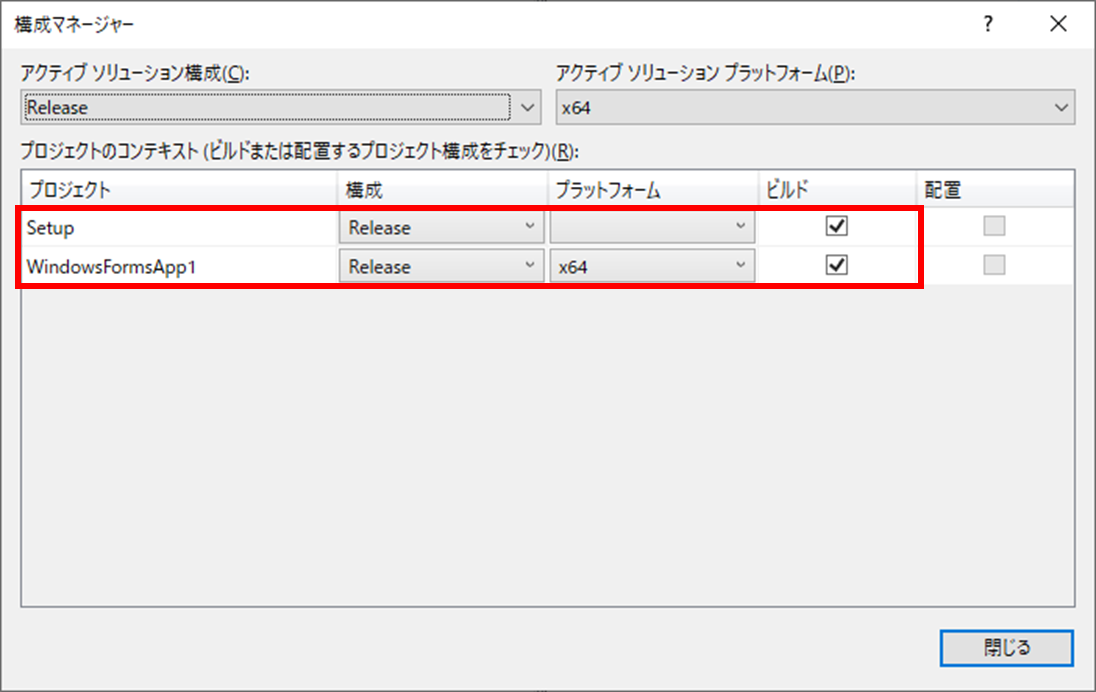
2.「構成」をReleaseに設定し、「プラットフォーム」をx64に設定する。

他の人にアプリを提供するなら、Releaseに設定しないとね
「プロパティ」の設定
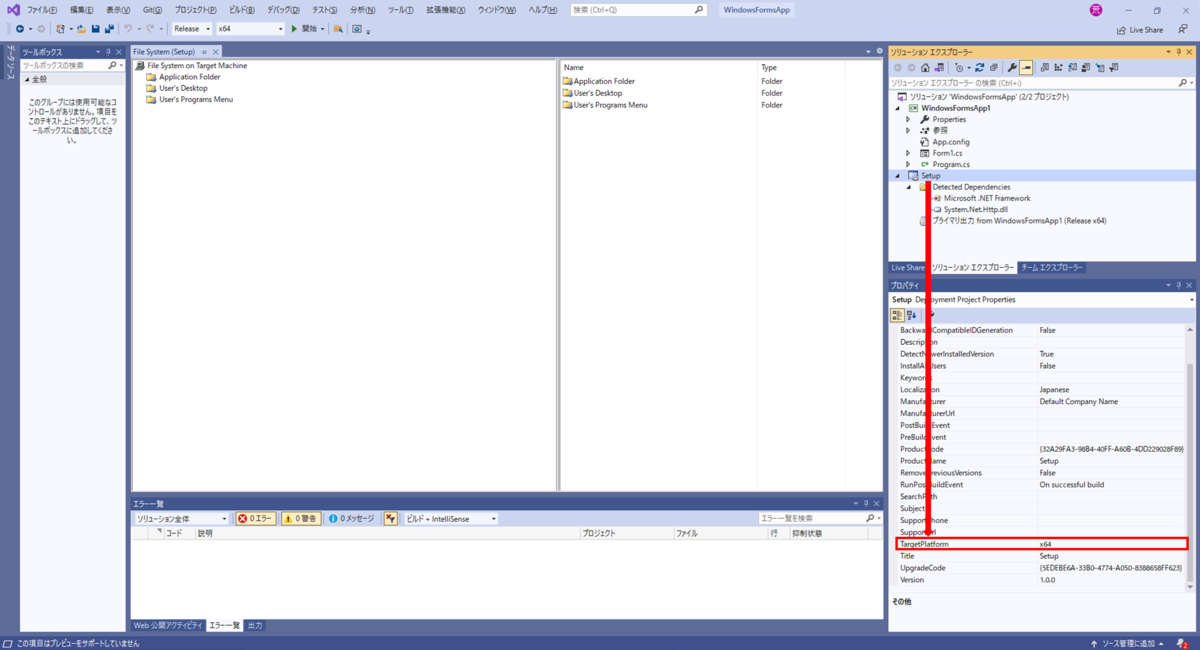
1.「Setup」を選択し、プロパティを開きます。
2.「TargetPlatform」>「x64」に設定します。
「起動条件」の設定
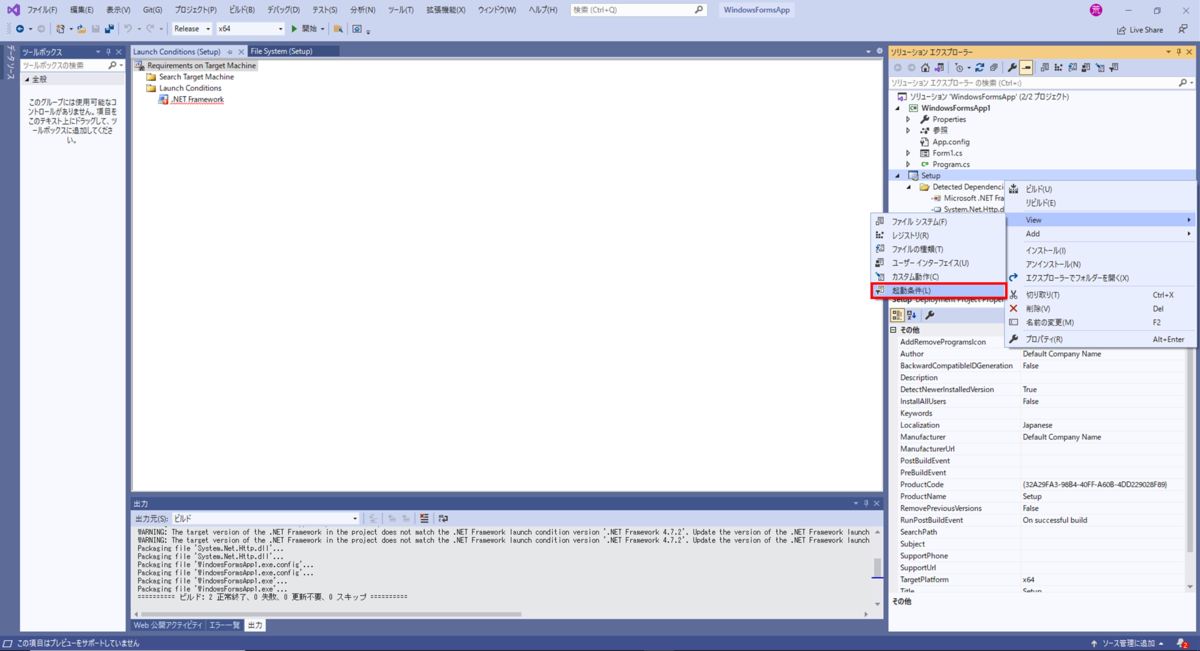
1.「Setup」を右クリックし、「View」>「起動条件」を開きます。
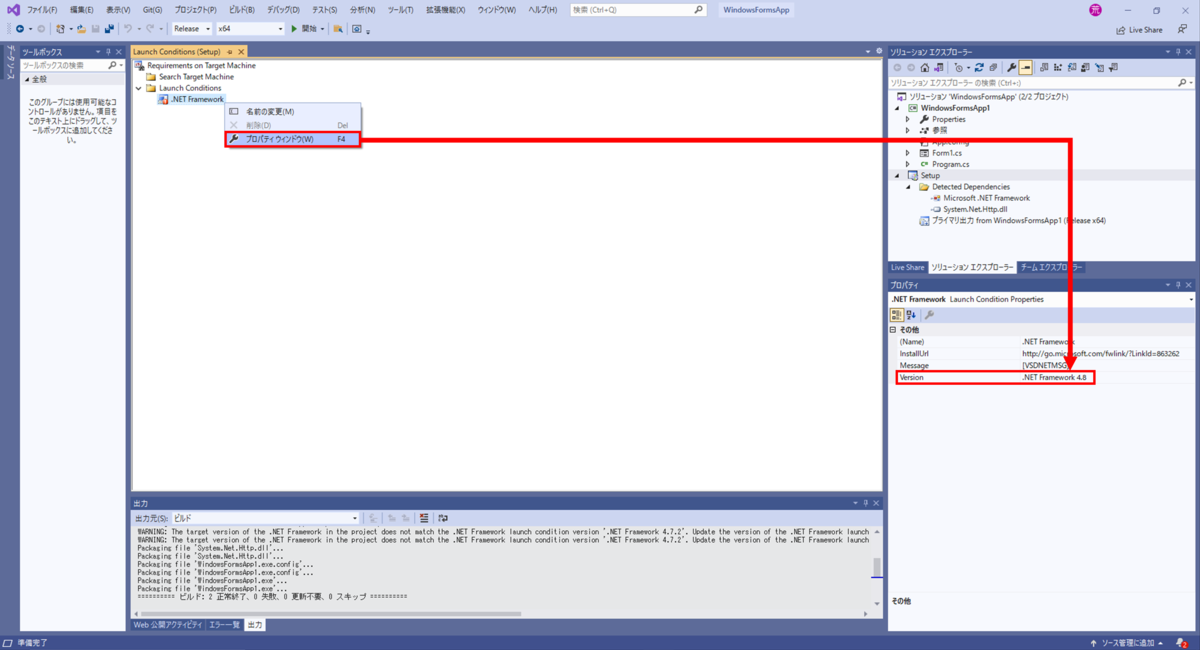
2.「Launch Conditions」>「.NET Framework」を右クリックし、「プロパティ ウィンドウ」を開きます。
3.「Version」>「.NET Framework 4.8」に設定します。
「File System」の設定
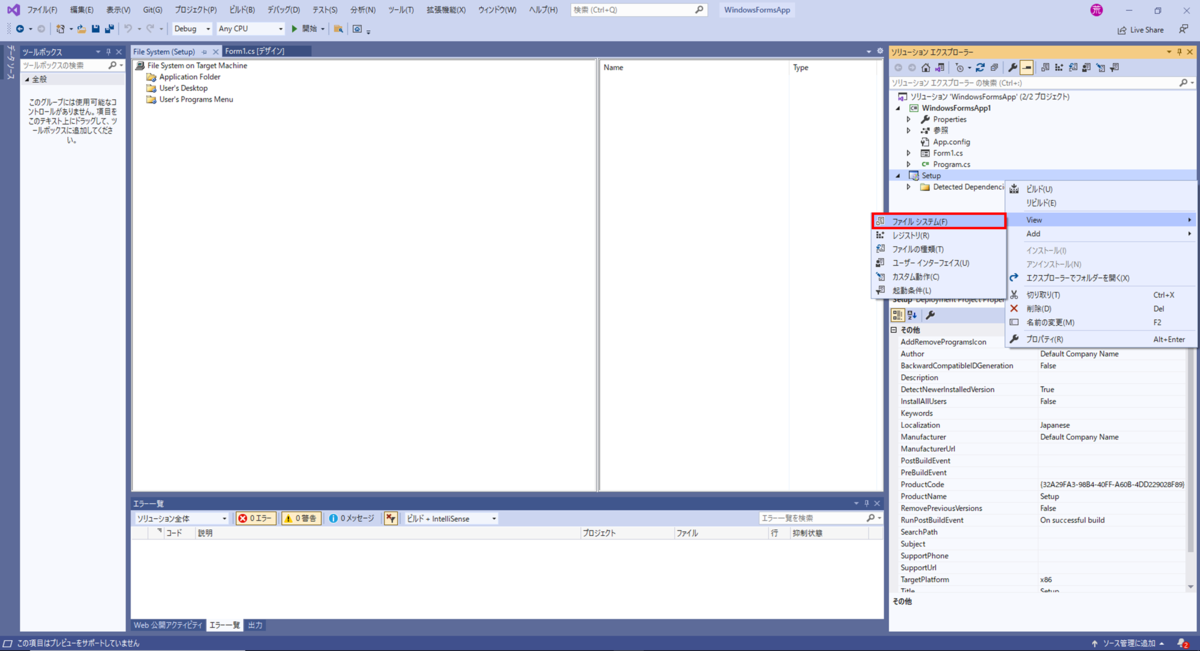
1.「Setup」を右クリックし、「View」>「ファイルシステム」を選択します。
2.「File System」の画面が表示されます。
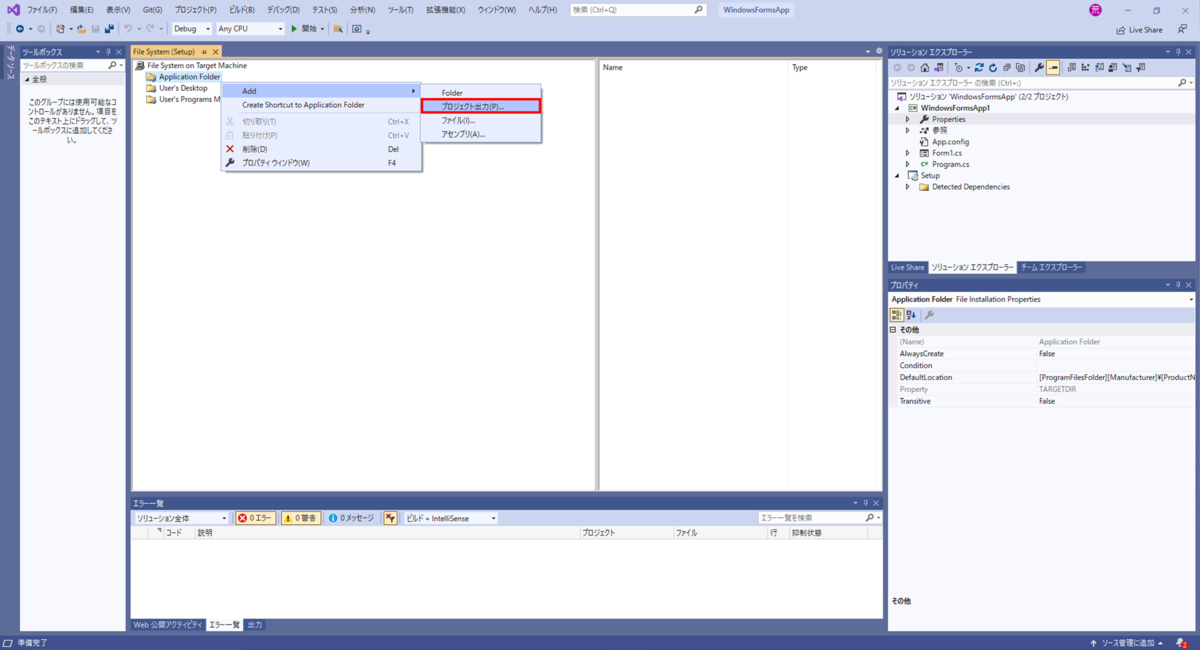
3.「Application Folder」を右クリックし、「Add」>「プロジェクト出力」を選択します。
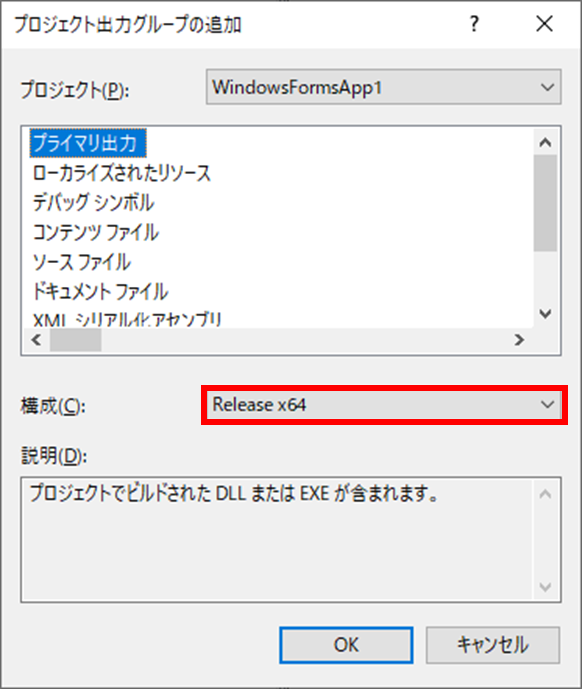
4.「プロジェクト」で、提供したいアプリのプロジェクトを選択します。
5.「プライマリ出力」を選択します。
6.「構成」>「Release x64」を選択します。
7.「OK」を選択します。
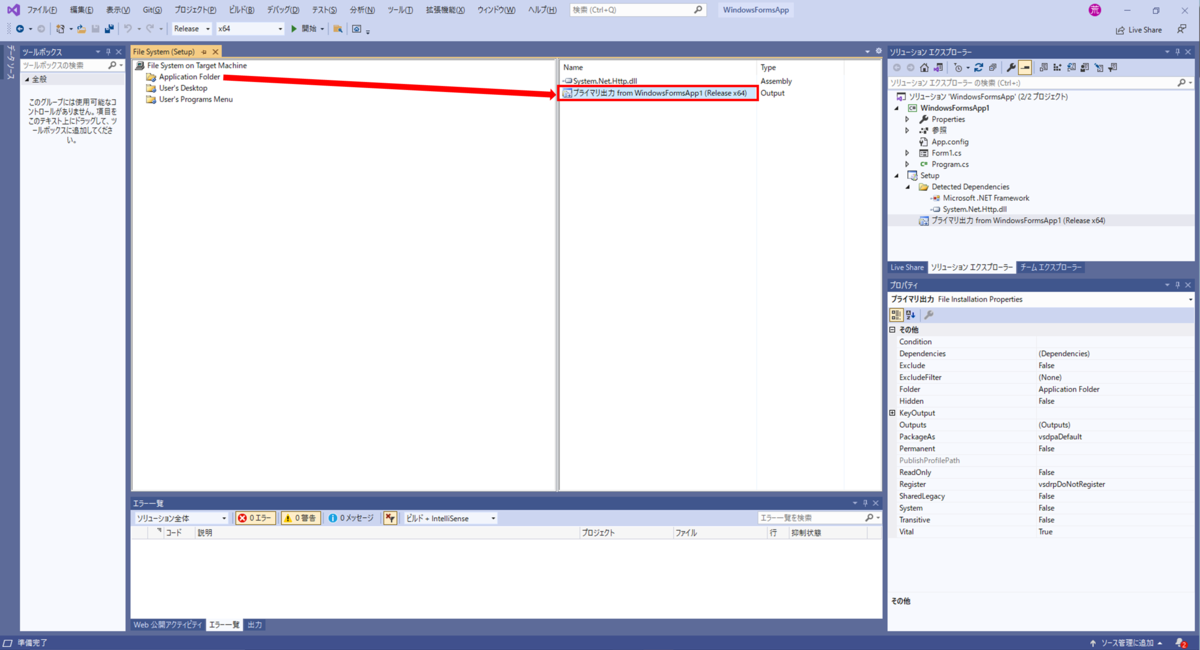
8.「Application Folder」にファイルが追加されます。

「Application Folder」とは?
インストーラーで提供したいファイルを設定するところだよ。
「ビルド」を実行する
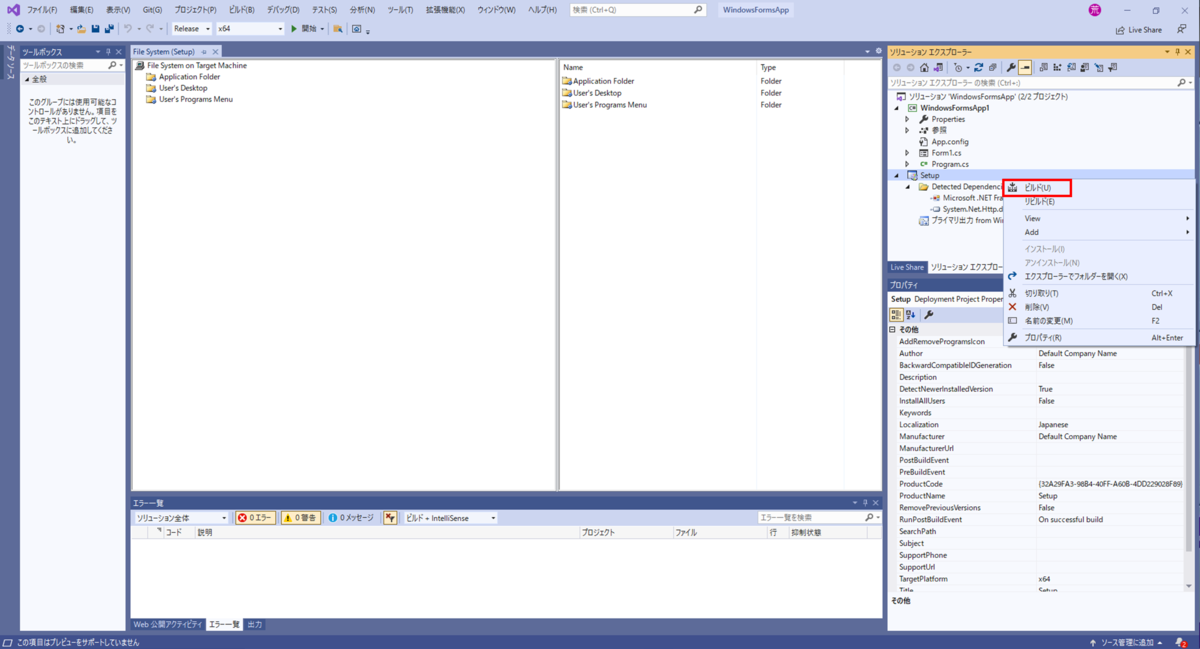
1.「Setup」を右クリックし、「ビルド」を選択します。
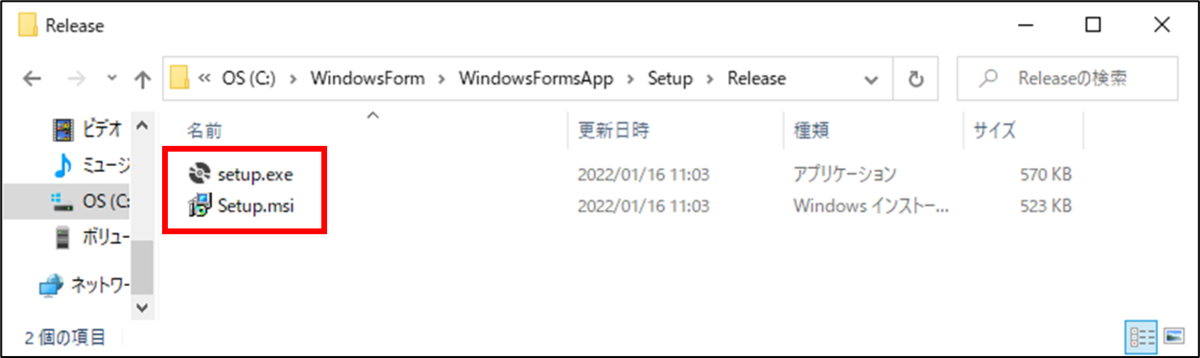
2.プロジェクトが置かれている場所に「Setup」>「Release」フォルダーが作成され、インストーラー(setup.exe・Setup.msi)が作成されます。
インストーラーの実行
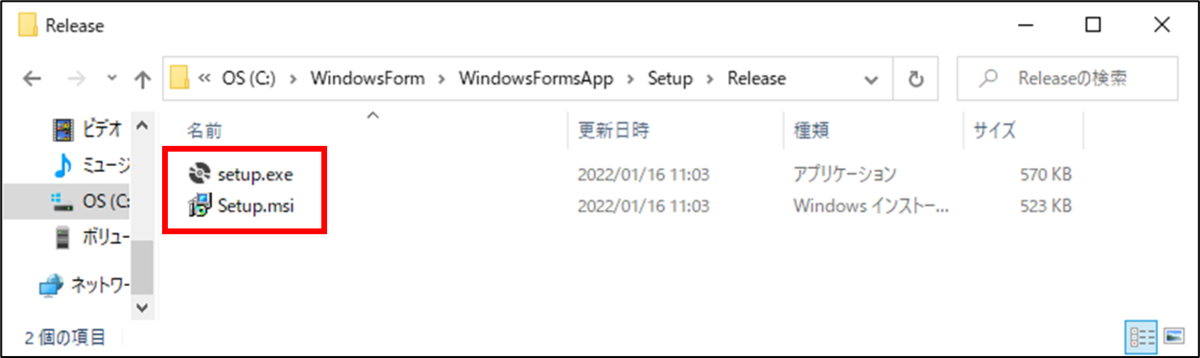
1.インストーラー(setup.exe または Setup.msi)をダブルクリックしてください。
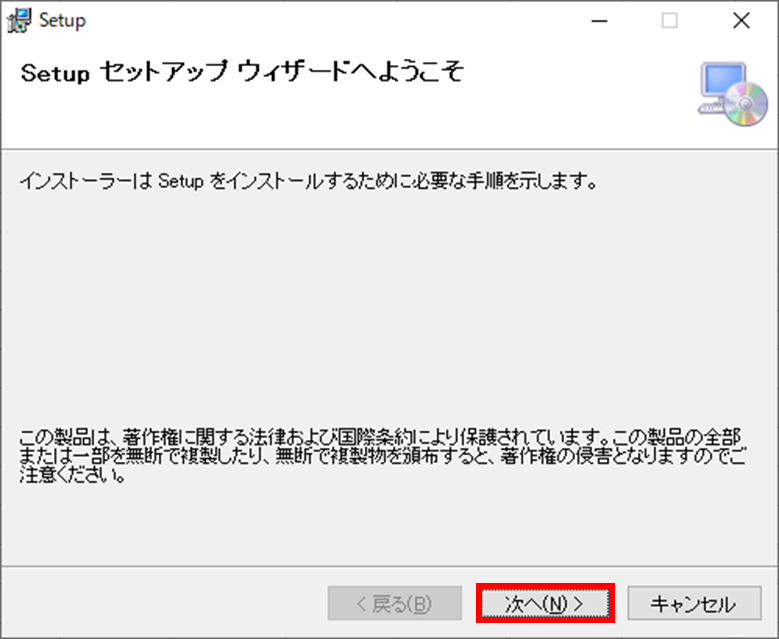
2.「次へ」を選択します。
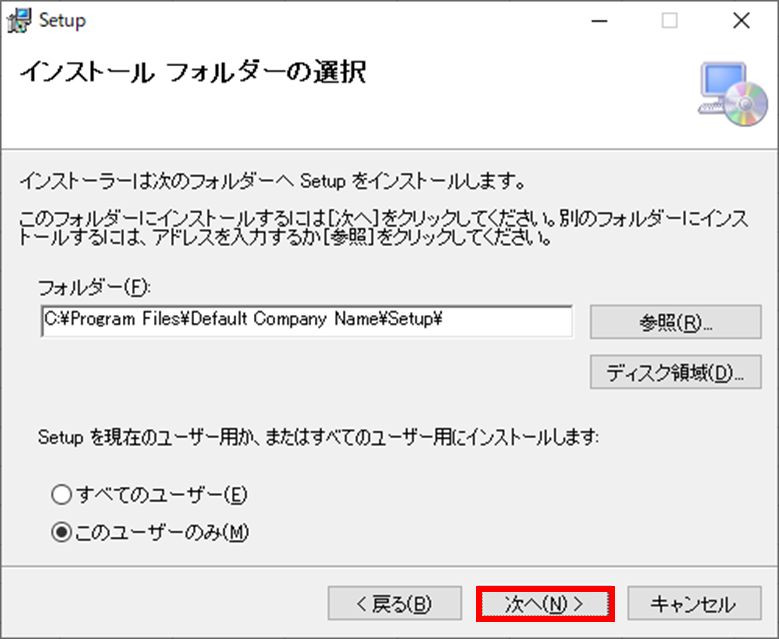
3.「次へ」を選択します。
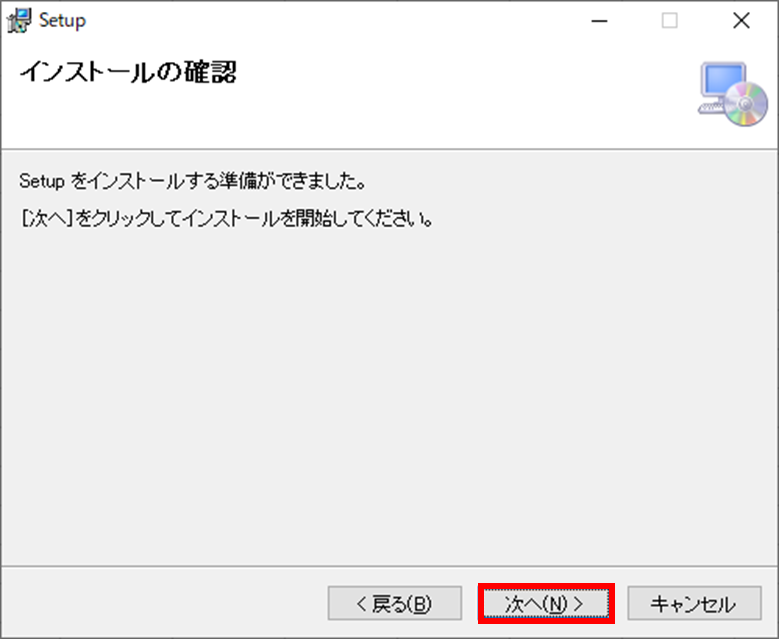
4.「次へ」を選択します。
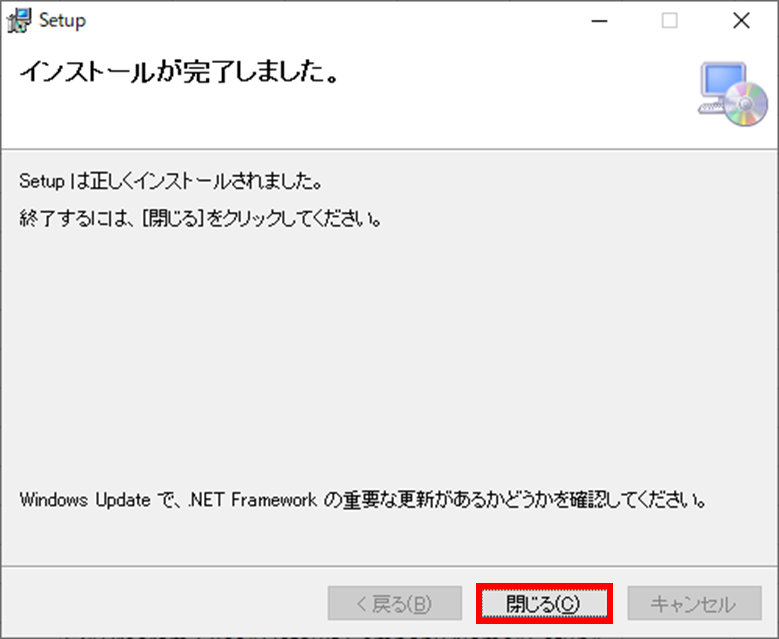
5.「閉じる」を選択します。

6.アプリをインストールすることが出来ました。